3D-Modell in einen einseitigen oder zweiseitigen Auftrag importieren
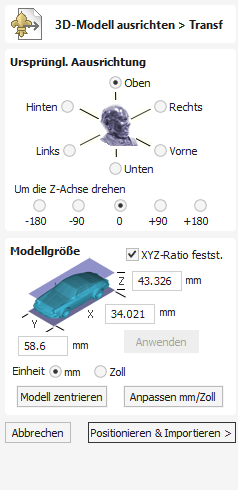
 Anfängliche Ausrichtung
Anfängliche Ausrichtung
Wählen Sie eine der 6 Optionen, um die am besten geeignete Richtung für das Modell zu bestimmen, das die Oberseite (obere Z-Ebene) definiert, die Sie verwenden möchten, wenn es in ein Bauteil umgewandelt wird.
Sie können auch die fünf Optionen für die Drehung um die Z-Achse verwenden, um die Position des zu diesem Zeitpunkt importierenden Teils zu ändern.
Um das Modell interaktiv zu drehen, können die dynamischen Griffe in der 3D-Ansicht verwendet werden. Die roten, grünen und blauen Kreise ermöglichen eine Drehung um die X-, Y- oder Z-Achse, über den grauen Bereich in der Mitte können Sie um alle drei Achsen gleichzeitig drehen.
 Modellgröße
Modellgröße
 XYZ-Verhältnis sperren
XYZ-Verhältnis sperren
Wenn Sie diese Option deaktivieren, kann das Modell von seiner ursprünglichen Form verzerrt werden. Das bedeutet, dass unabhängige X-, Y- und Z-Größen eingegeben werden können. Wenn Sie die Option aktiviert lassen ✓, wird das Verhältnis fixiert, sodass das Teil nicht verzerrt werden kann. Stattdessen werden die anderen Achsen automatisch skaliert, wenn Sie neue Werte für X, Y oder Z eingeben.
 Anwenden
Anwenden
Übernimmt die Werte, die Sie für die Dimensionen X, Y oder Z eingegeben haben.
Bei vielen Gitter-Dateien sind die Einheiten, in denen sie erstellt wurden, nicht notwendigerweise in den Dateien eingebettet, sodass die Software nicht in der Lage ist, zu bestimmen, ob die Dateien zöllisch oder metrisch bemaßt wurden – sie enthalten nur einen bestimmten Wert. Daher ist es durchaus üblich, das Teil von zöllisch auf metrisch und umgekehrt zu skalieren. Wenn Sie Ihr Modell importieren und in Zoll arbeiten möchten und die Datei sehr groß erscheint, oder wenn Sie im metrischen System arbeiten möchten und die Datei sehr klein erscheint, dann müssen Sie wahrscheinlich die Option ‚Skalieren mm/Zoll‘ verwenden. Die nächsten beiden Punkte im Menü decken diesen Bedarf ab.
 Einheiten
Einheiten
Wählen Sie innerhalb des Teils, in das die Datei importiert wird, die Maßeinheit (mm oder Zoll), in der Sie arbeiten.
Das Ändern der Einheiten führt zu einer Größenänderung des Modells. Wenn Sie beispielsweise Abmessungen von 5 x 5 mm hatten, werden diese zu 5 x 5 Zoll, sodass das Modell viel größer wird.
 Skalieren mm/Zoll
Skalieren mm/Zoll
Skaliert die X-, Y- und Z-Werte nach oben oder unten, je nachdem, welche Option für die Einheiten ausgewählt ist. Wenn die Einheit mm ausgewählt ist, geht die Software davon aus, dass Sie die Werte vergrößern möchten und multipliziert die aktuellen Werte mit 25,4. Wenn die Einheit Zoll ausgewählt ist, geht sie davon aus, dass Sie die Werte verkleinern möchten und teilt diese durch 25,4.
 Modell zentrieren
Modell zentrieren
Dies ist die Schaltfläche , mit der die Mitte des Begrenzungsrahmens des Modells auf die Bezugsposition (XYZ-Nullpunkt) verschoben wird. Dies ist besonders nützlich, wenn Sie ein Modell für die Rotationsbearbeitung abwickeln möchten. Dadurch kann sich die Position der Nullebene im Modell ändern.
 Perspektive entlang der Z-Achse anwenden
Perspektive entlang der Z-Achse anwenden
Wenn Sie diese Option auswählen ✓, können Sie mit dem Schieberegler das Modell entlang der Z-Achse perspektivisch verzerren. Die Punkte auf dem Modell, die dem Betrachter am nächsten liegen, werden mit zunehmender Verzerrung weiter auseinander gezogen - das lässt das Modell so erscheinen, als rage es aus dem Bildschirm heraus.
 Positionieren und Importieren
Positionieren und Importieren
Wenn Sie diese Schaltfläche wählen, werden Sie zum Dialog „Positionieren und Importieren“ weitergeleitet